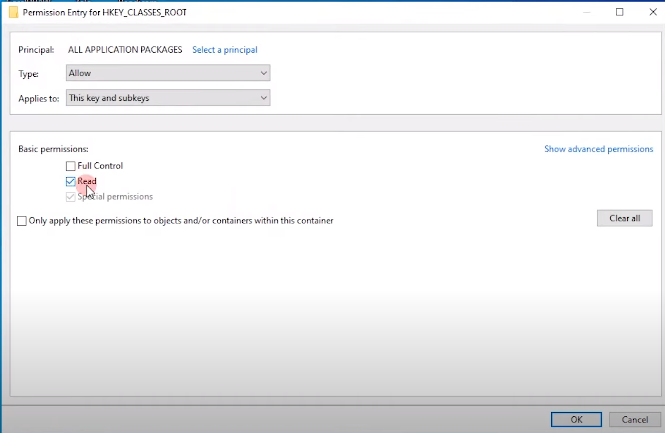Hướng dẫn sửa lỗi không mở được Start Menu trên Windows 10
Nếu đã và đang sử dụng Window 10 bạn sẽ rất bực bội khi gặp phải lỗi không mở được Start Menu, sau đây Tân Bảo An hướng dẫn các bạn một số cách để khắc phục một cách triệt để mà bạn không phải cài lại windows.
Bước 1: Bạn bật cửa sổ CMD gõ lệnh : Regedit.

Bước 2: Chọn khóa HKEY_CLASSES_ROOT , Chọn Permissions…
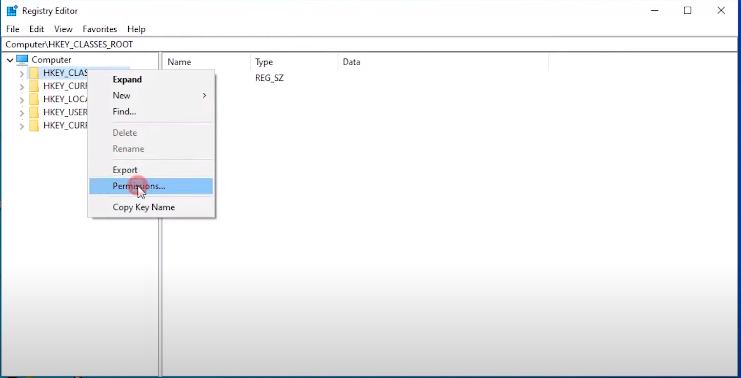
Bước 3: Hộp thoại hiện ra bạn chọn thẻ Advanced
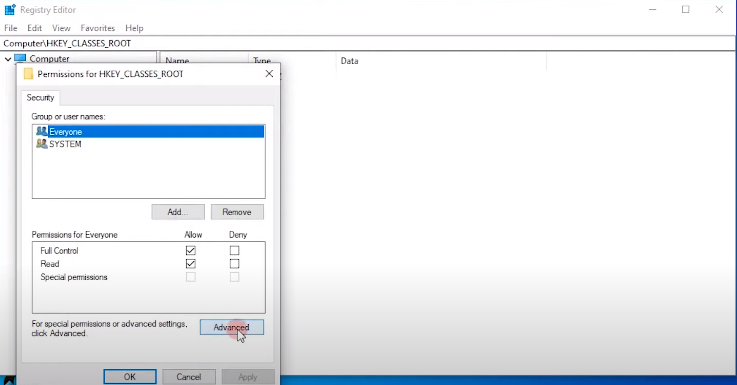
Bước 4: Trong thẻ Advanced bạn chọn thẻ Add
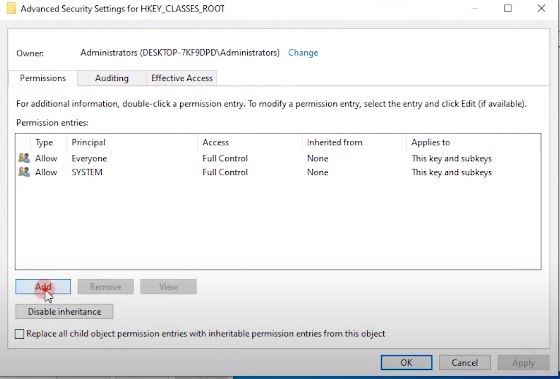
Bước 5: Tiếp chọn Selcect a principal
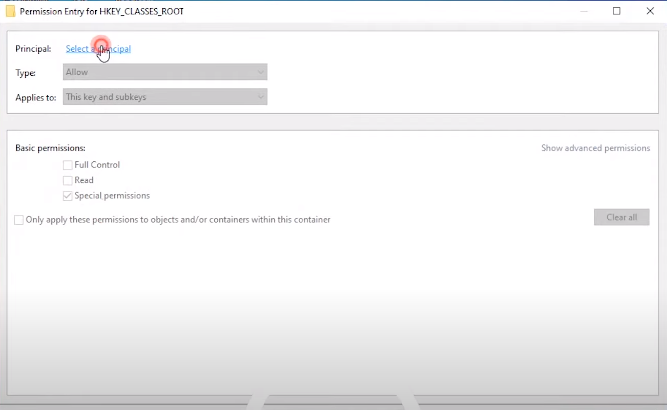
Bước 6: Sau khi chọn xong hộp thoại Select User or Group hiện ra bạn chọn thẻ Advanced
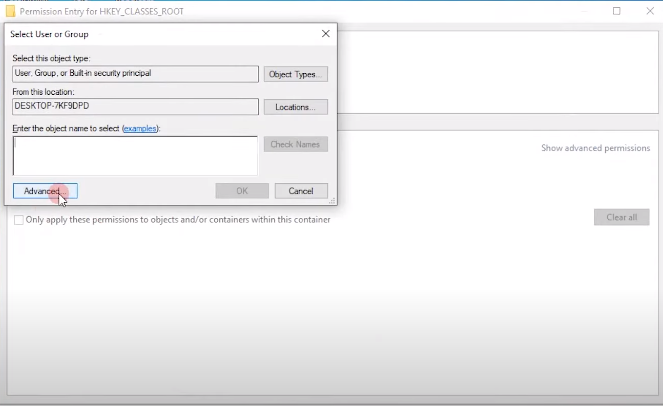
Bước 7: Hôp thoại tiếp theo mở ra bạn chọn Find Now
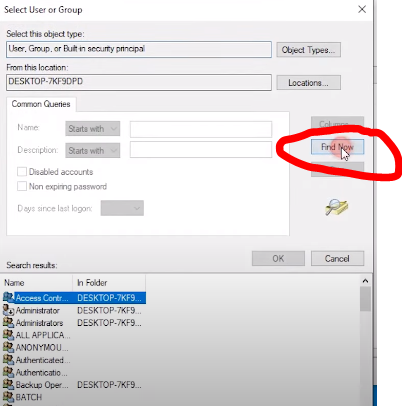
Bước 8: Trong hộp thoại này bạn tìm đến thẻ : ALL APPLICATION PACKAGES tiếp đó chọn OK và tích chọn Read (Hình 9, 10)